How to scan a QR code on Android (5 ways)

QR codes are everywhere, and scanning them on Android is easier than you might think. Most modern Android devices, including Samsung Galaxy smartphones, have built-in QR scanners in the camera app, so you don’t need a separate app. Simply point your camera at the code, and it should work instantly. If your phone doesn’t scan it, that could happen because of poor lighting or a smudged lens, which are issues easy to fix. You can even scan QR images directly using Google Lens or Gemini. In this guide, I’ll show all the methods I know for scanning QR codes with tools that are built-in on any Android device. Without further ado, let’s begin:
NOTE: For this tutorial, I used a Google Pixel 6a running Android 15 and a Samsung Galaxy A54 running OneUI 6.1 (based on Android 14). Unless noted otherwise, the images you’ll see include screenshots from Android 15 on the left and from the Samsung Galaxy on the right. The steps involved should be similar, even if you have a smartphone from Xiaomi, ASUS, Motorola, OPPO, or some other manufacturer. If you don’t know your Android version, read our guide on how to check the Android version you have.
1. Use the built-in Camera app to scan a QR code on Android
Most modern Android and Samsung Galaxy devices have QR code scanning functionality integrated into the default camera app. To use this feature, open the Camera app by locating its button on your Home Screen or app drawer and tapping it.
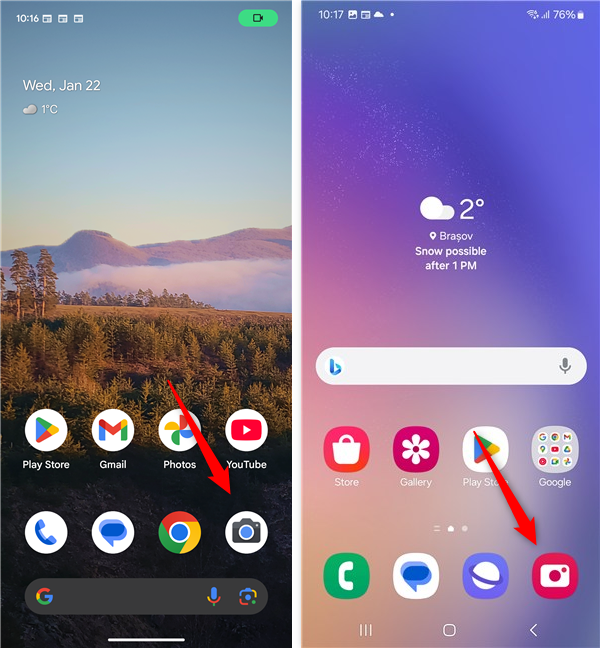
Open the Camera app
Point the camera at the QR code, ensure it’s well-lit and within the frame. Hold the device steady until a notification or pop-up appears with the QR code’s content, such as a web address (URL). Tap the notification to open the link or perform the encoded action.
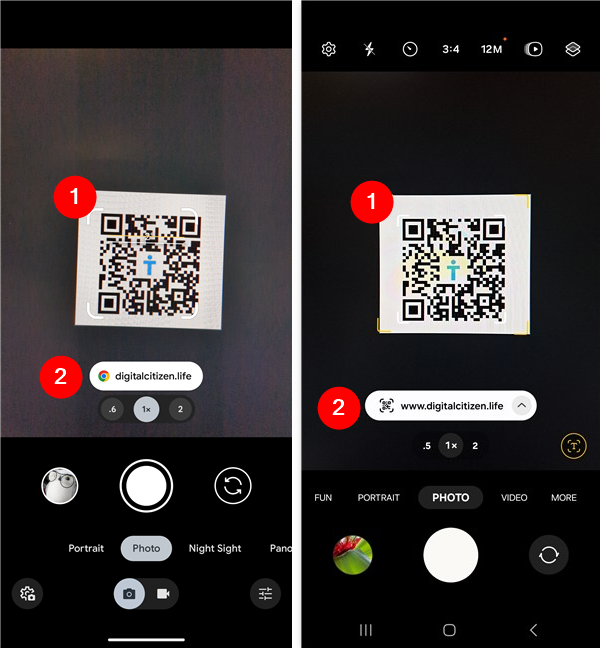
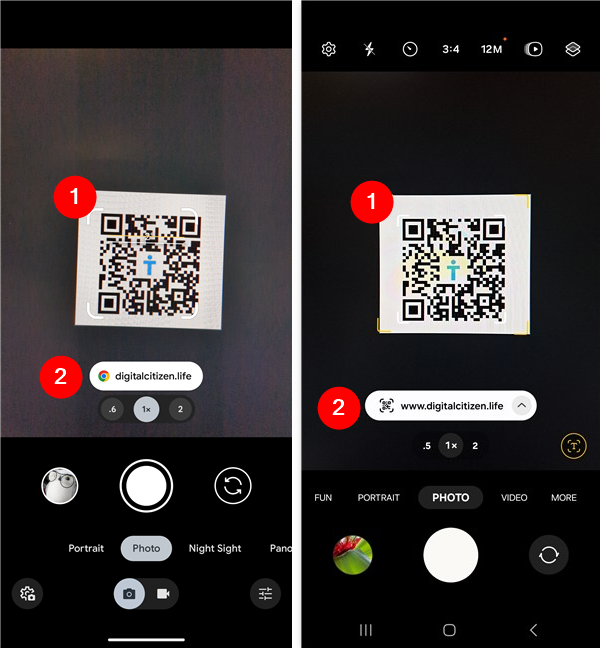
Scan the QR code with the Camera app
NOTE: If your Samsung Galaxy smartphone doesn’t seem to find any information when scanning the QR code, you should make sure that this feature is enabled. You can do that by accessing the Camera settings in the Camera app, and toggling the Scan QR Codes option on if it isn’t already activated.
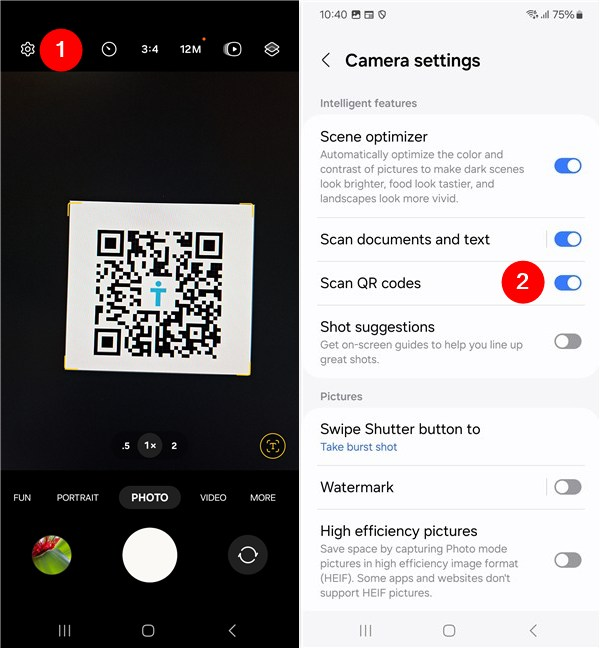
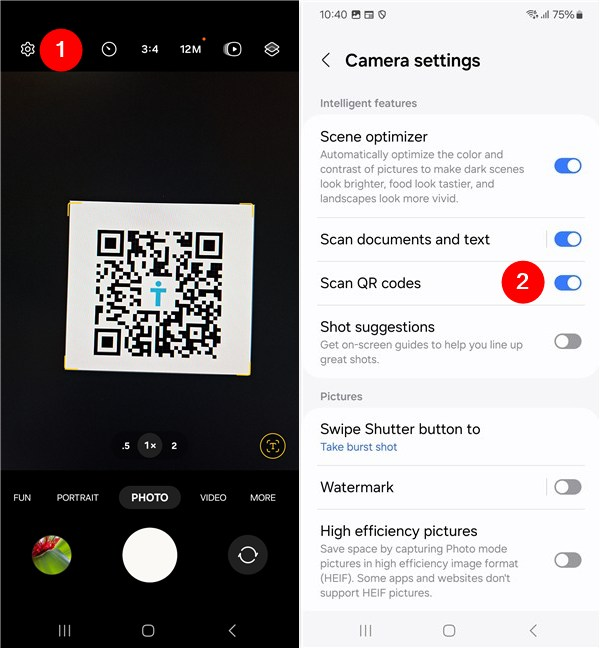
On a Samsung Galaxy, open Settings and enable Scan QR codes
The Camera app is one of the easiest (and probably the most popular) ways to scan QR codes on Android devices. However, there are other options available. If you’re curious about how to scan a QR code on an Android device without using the Camera app, read on.
2. Use Android’s built-in scanner to read QR codes, including in pictures or screenshots
Many Android devices, including Samsung Galaxy smartphones, offer a quick action button to scan QR codes directly from the Quick Settings panel. Swipe down from the top of the screen to reveal the Quick Settings menu.
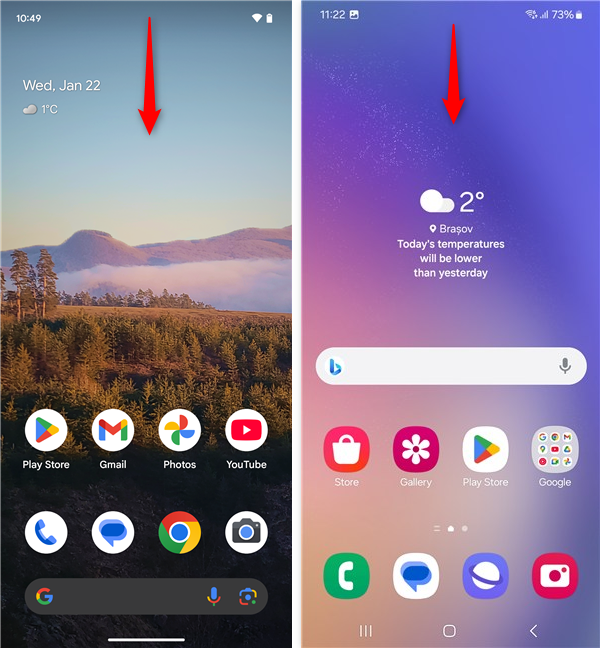
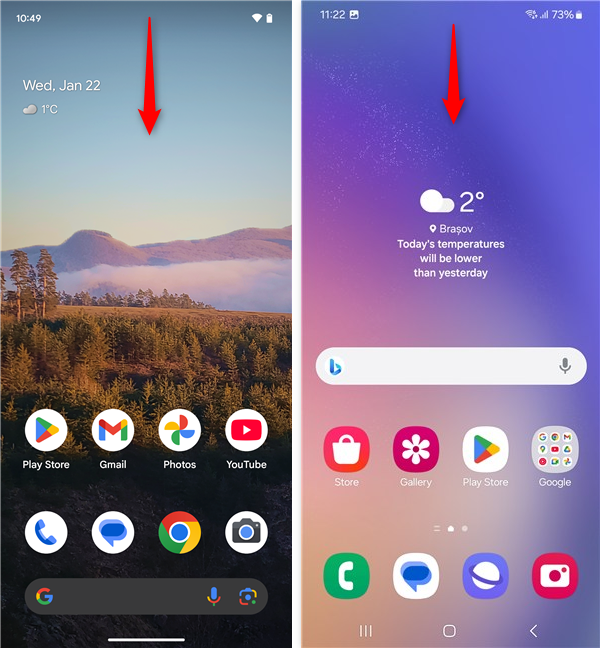
Open the Quick Settings panel
On some devices, you may need to swipe down twice to see all the Quick Settings. Locate the QR scanner icon and tap it. Note that this button may be labeled differently, like QR code scanner or Scan QR code, depending on your smartphone’s make and model.
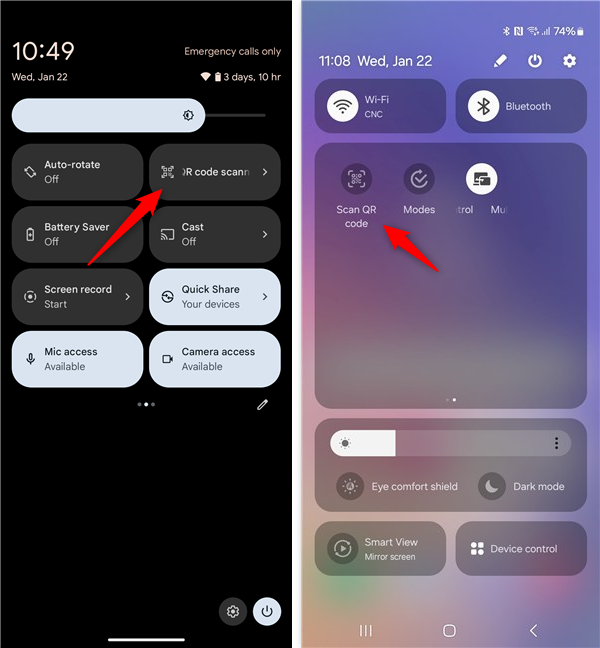
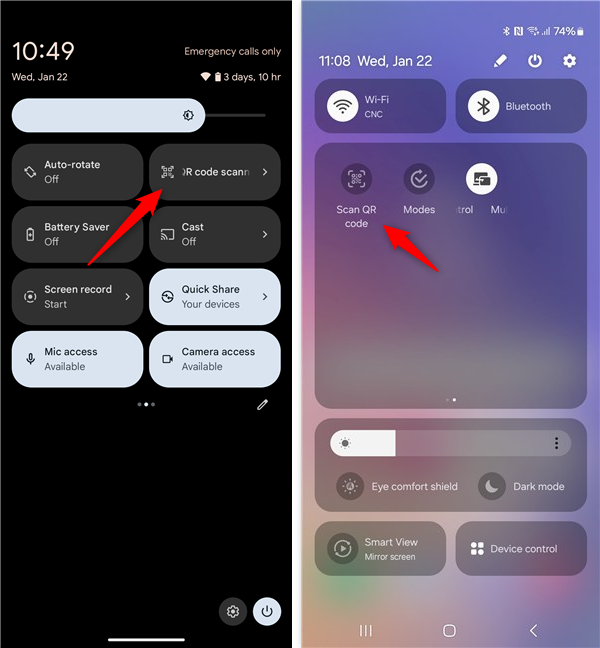
Tap the QR code scanner button
TIP: This option should be visible by default in the Quick Settings. However, if it’s not, you can add it by following the steps illustrated in this guide: How to customize the Android Quick Settings menu.
Next, after tapping its icon, the QR scanner is launched. Its interface is usually very simple, but should include a flashlight button and an option to scan the QR codes saved on your phone, in your photos. The flashlight is useful if you need to scan a code that’s not well lit.
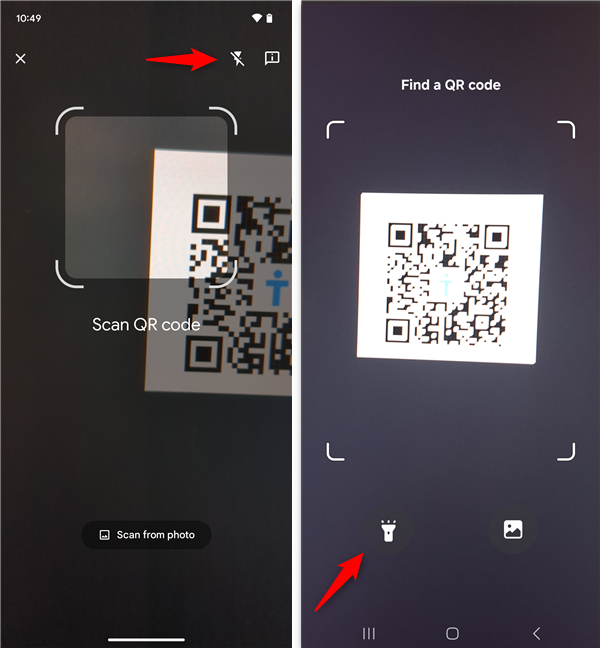
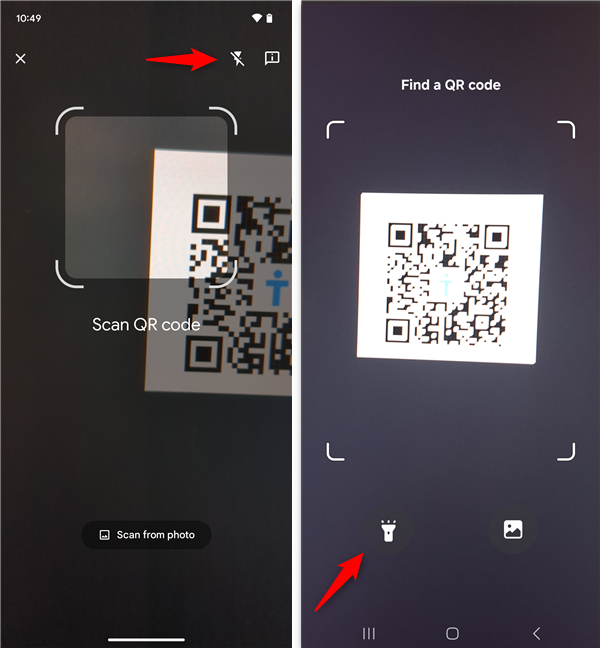
Scan the QR code with your Android phone
Decide whether to turn your phone’s flashlight on or off, then point the camera at the QR code you want to scan.
In just a moment, your Android device should display the relevant content or action(s) encoded in that QR code.
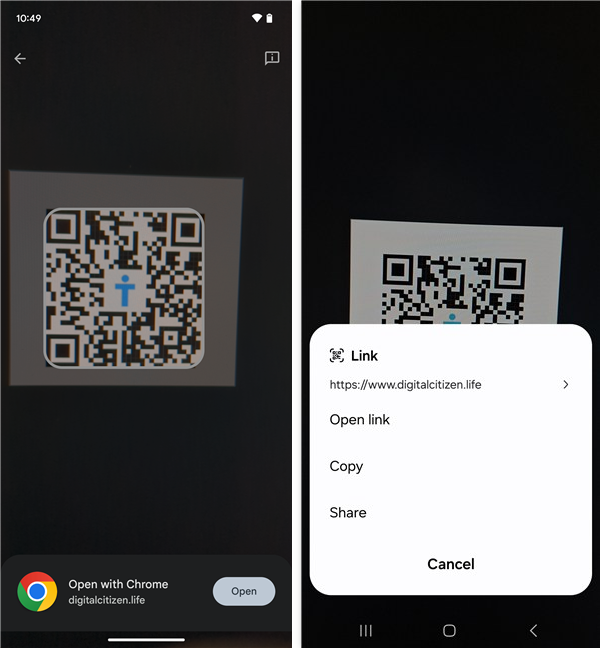
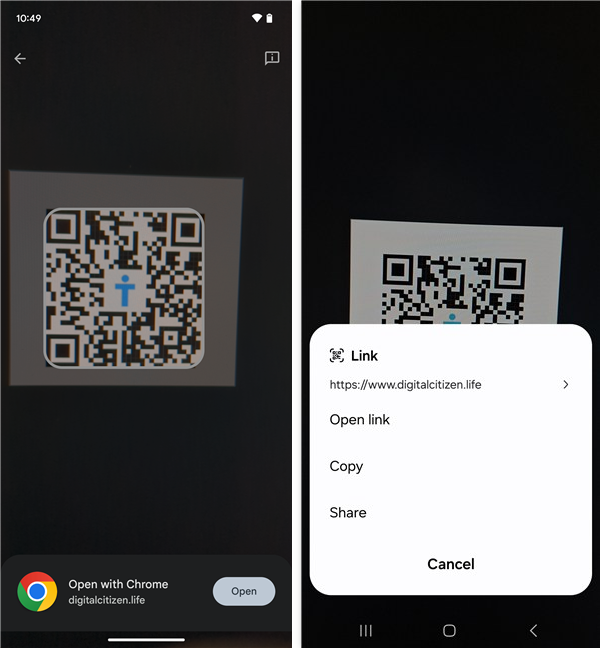
The QR code is scanned
If you need to scan a QR code inside a photo, tap the Scan from photo option with the picture icon on the QR scanner screen.
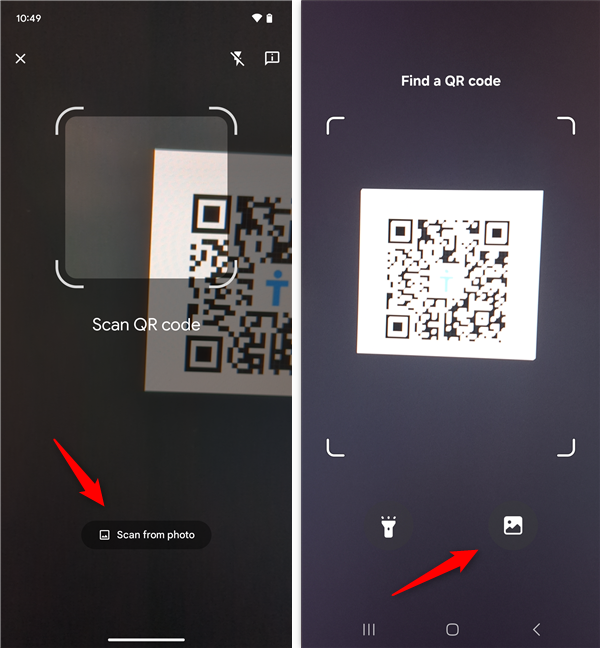
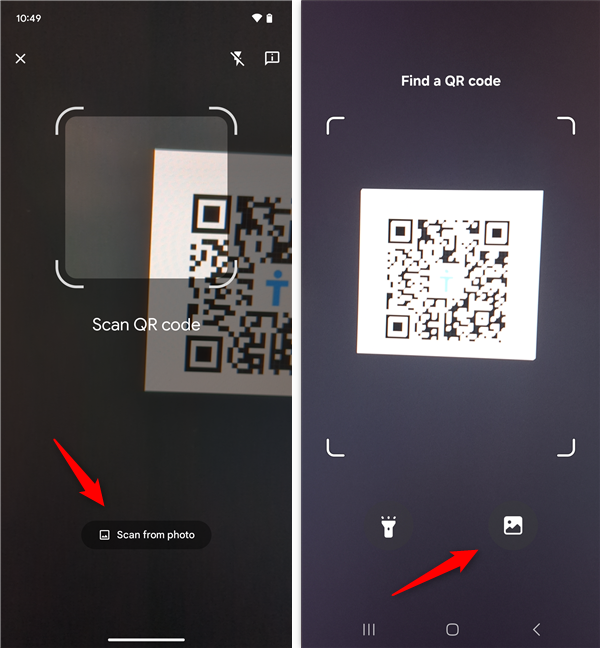
Scan a QR code from a photo on your phone
Select the photo with the QR code you want to scan from your Android device. A tap on its thumbnail will open it in the QR code scanner.


Select the image with the QR code
Next, standard Android like the one running on Google Pixel devices jump straight to identifying the QR code. Other Android-based operating systems, like the One UI on Samsung Galaxy smartphones, let you first crop the photo with the QR code. If you have a Samsung Galaxy, do that, and tap Done when ready.
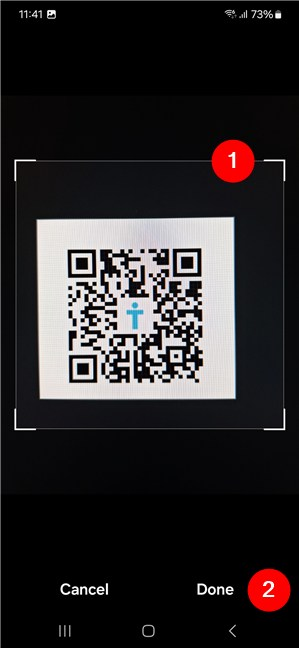
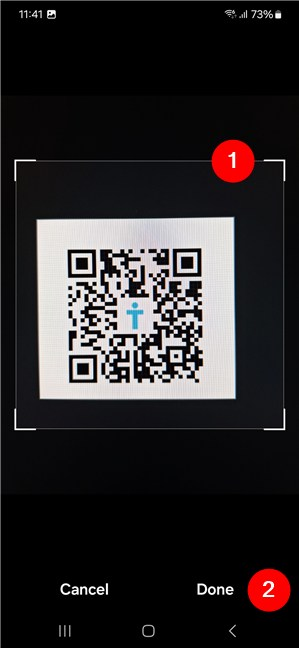
On a Samsung Galaxy, you can crop the photo
Once your Android’s built-in QR code scanner finishes analyzing the image you provided, you get the appropriate information or actions displayed on the screen.


Scan the QR code from a photo on your smartphone
Neat, right? And wait, there are even more methods to scan QR codes on Android. Like this one:
3. Use Google Lens to scan QR codes on Android
Google Lens is integrated into many Android devices and can scan QR codes with added functionality, such as text translation and product searches. To use Google Lens, first open the Google app.


Open the Google app
Now, tap the Lens icon, which looks like a camera with a dot inside.
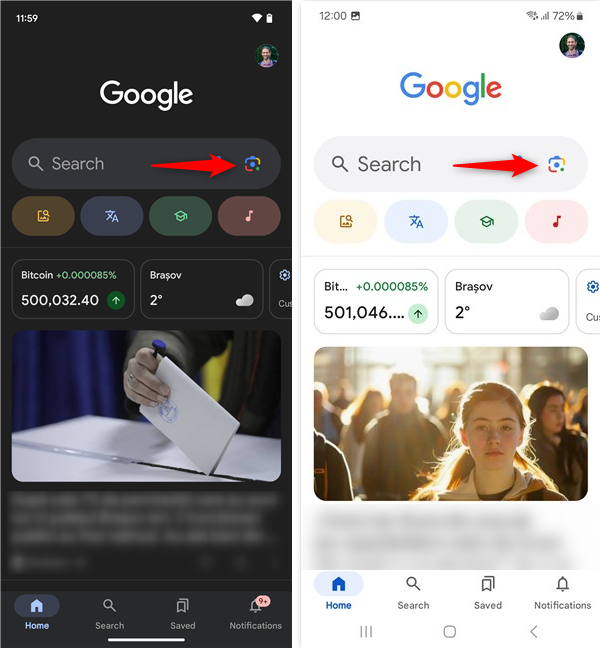
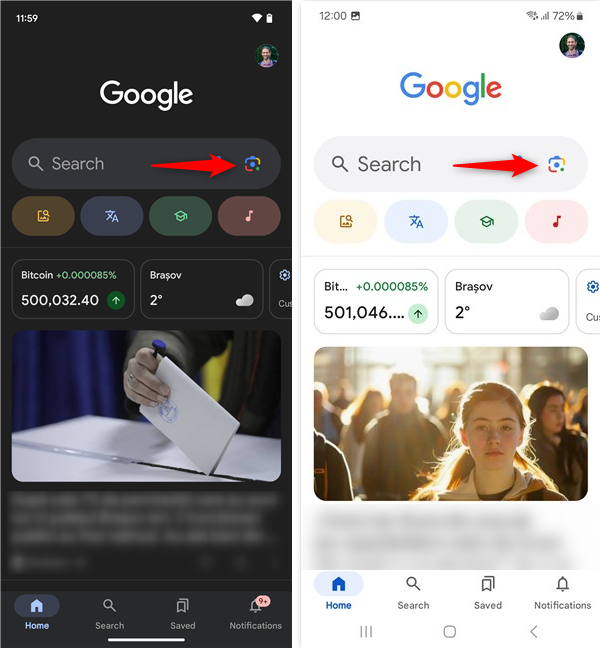
Tap the Google Lens icon
Align the QR code within the camera frame, and Google Lens analyzes the code and displays the relevant content or options.
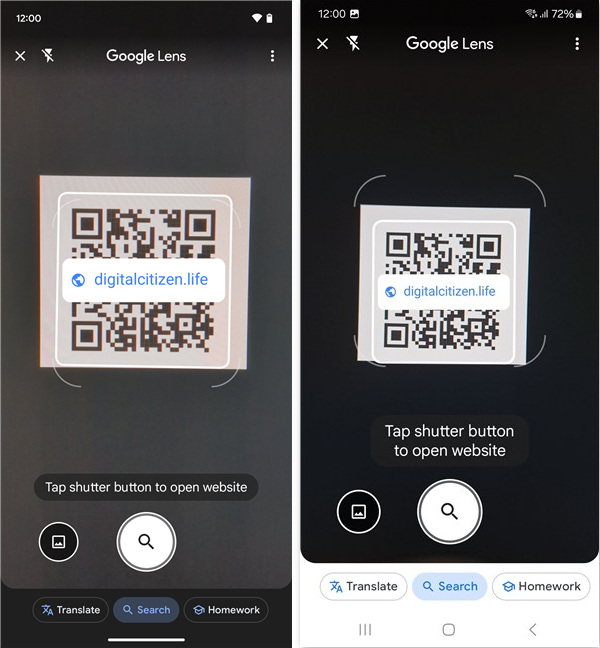
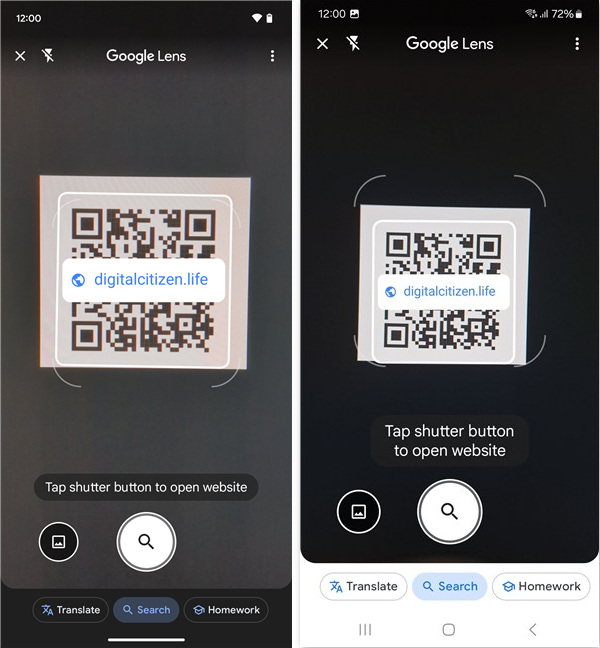
Scan a QR code with Google Lens
TIP: You can also use Google Lens in the Photos app. If you have an image with a QR code, open it in Google Photos and tap the Lens button under it. You’ll immediately get a read on that QR code. 🙂
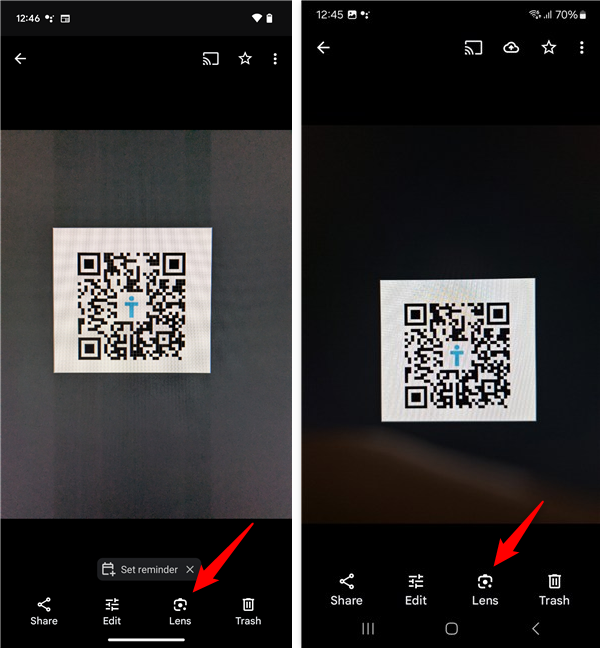
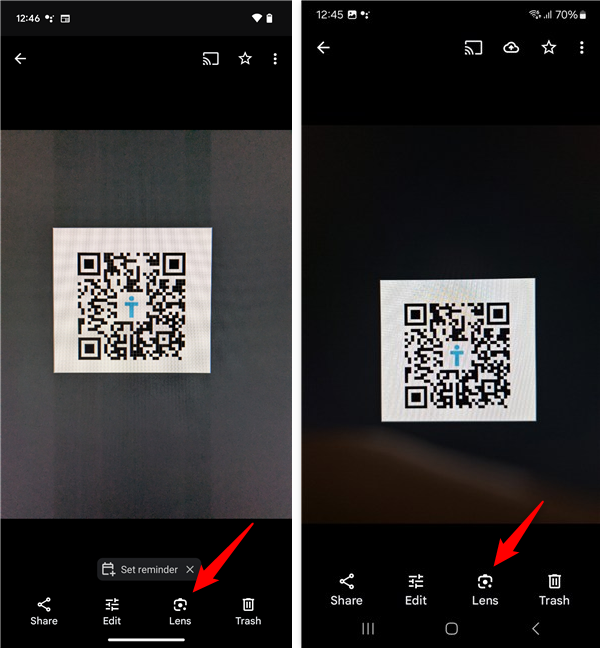
You can use Google Lens in the Photos app too
Having said that, here’s one last method I know for scanning QR codes with the Android built-in tools:
4. How to scan QR codes on Android with Gemini or Bixby
Assistants such as Google’s Gemini or Samsung’s Bixby can also help you scan QR codes quickly using voice commands. Activate Gemini by saying “Hey Google!” or say “Hi Bixby!” if you have a Samsung Galaxy and use its assistant. Alternatively, you can press and hold the power button to wake your assistant. Then, ask it to “Scan QR code.”
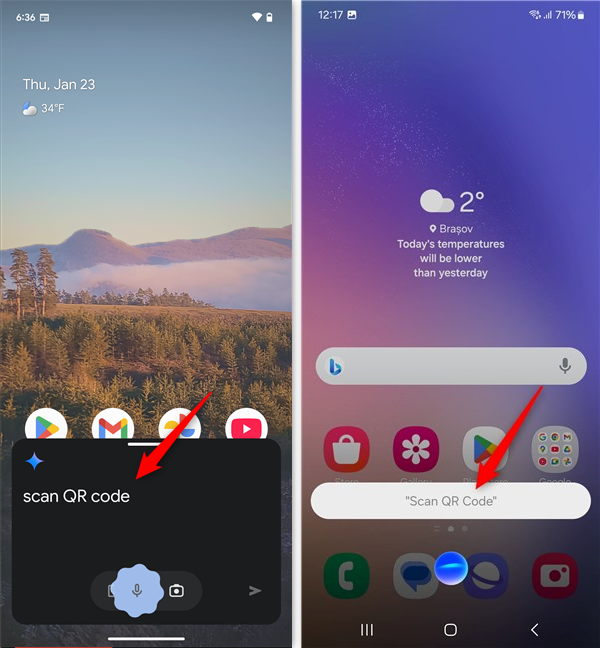
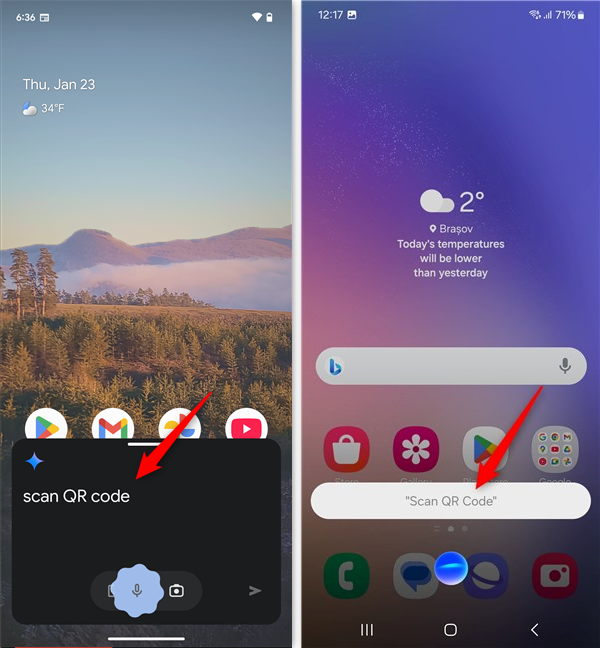
Ask Google’s Gemini or Samsung’s Bixby to scan a QR code
Your smartphone will open the QR scanner via the Google Lens discussed in this guide’s previous method. Align the QR code within the frame, and you’ll get the relevant content or actions linked to the code.
5. How to scan QR codes on Android using Circle to Search
Last but not least, the Circle to Search feature from Android can also help you scan QR codes from your phone. Moreover, it’s quite a straightforward process:
Start by making sure that the QR code is visible on your smartphone’s screen. It can be anywhere, whether that’s a webpage, an app, a document, or a simple image. Then, once you have the QR code in view, enable the Circle to Search feature by touching and holding the navigation handle if you’re using gesture navigation, or the Home button if you’re using 3-button navigation mode.
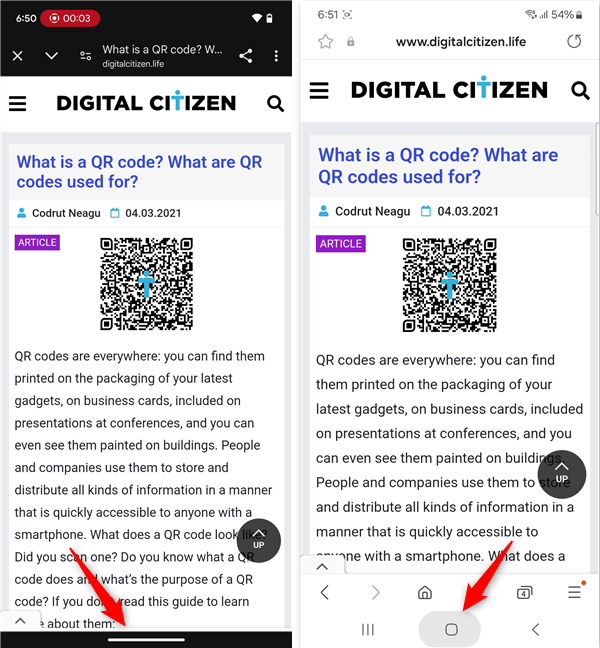
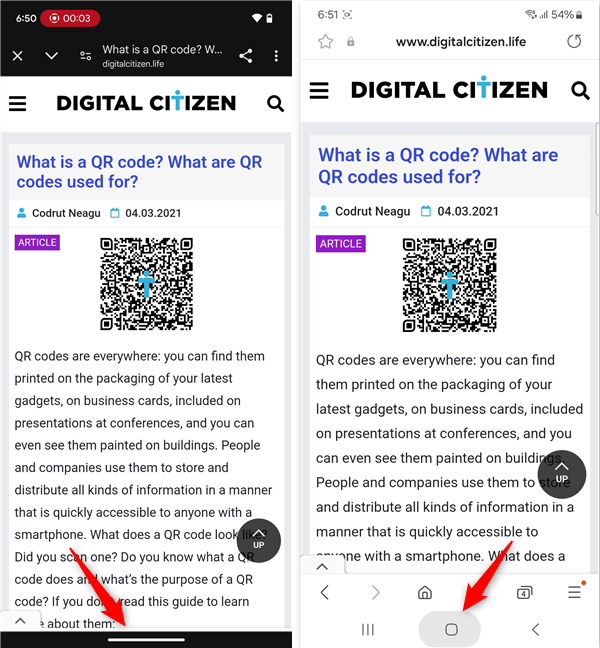
Open the Circle to Search feature on Android
This enables the Circle to Search feature on your Android smartphone and should automatically identify and analyze the QR code on the screen. Like this:
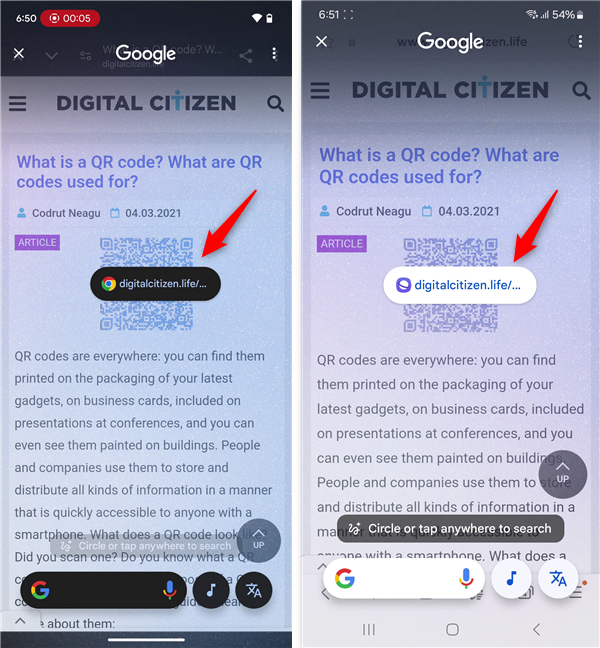
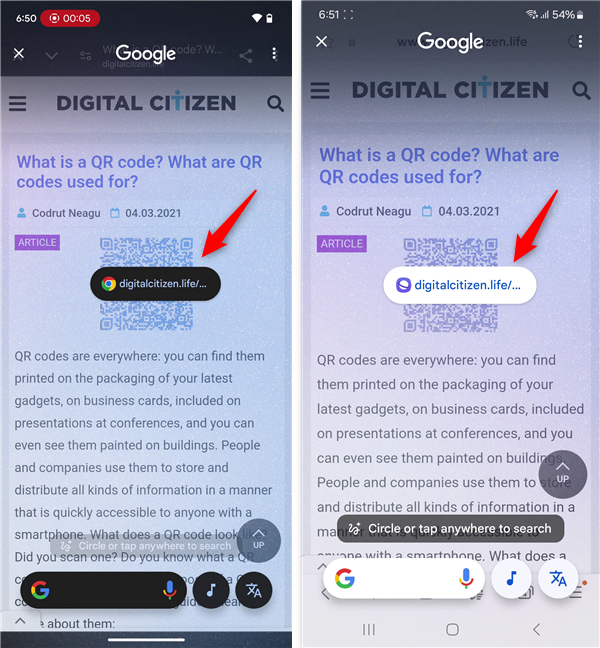
The QR code on the screen should be read automatically
If for whatever reason, Circle to Search fails to automatically identify the QR codes on the screen, you can ask it manually to do so. Using a finger, circle the QR code on the screen.


Circle the QR code to scan
As soon as you finish doing that, your Android phone scans the QR code and displays the relevant content at the bottom of the screen.


QR codes scanned by Circle to Search
Cool, right?
What’s your favorite method to scan QR codes on Android?
As you’ve seen, scanning QR codes with the built-in tools on Android and Samsung Galaxy smartphones is straightforward. It’s easy regardless of whether you like using the built-in camera, Google Lens, Quick Settings, Gemini, or Bixby. Before leaving, would you mind letting me know what your favorite method is? Don’t forget that you can always use the comments section below to exchange opinions.
Source link


